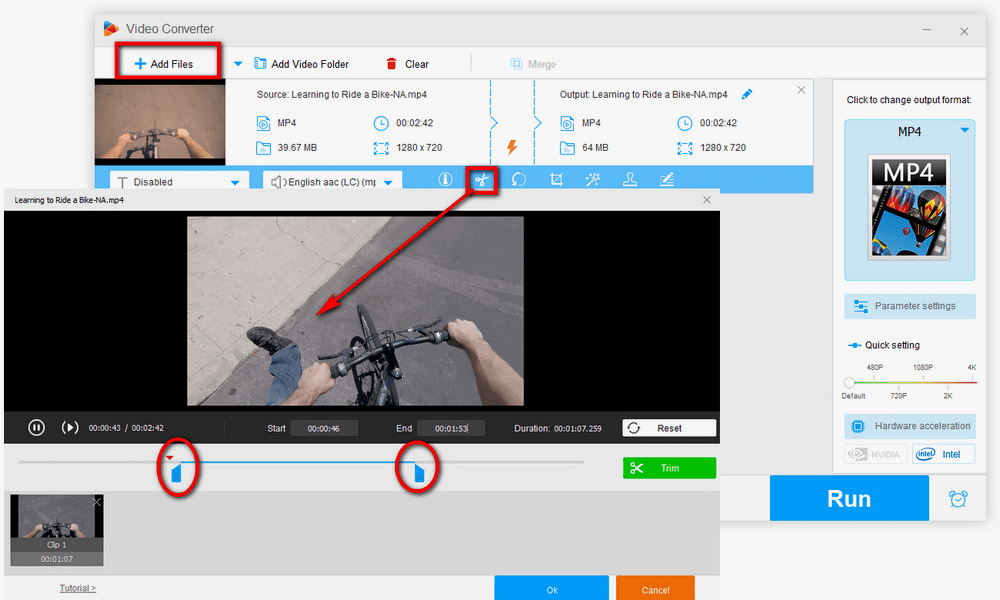Step 4: Click the Video button in the Media section of the ribbon, then choose the Online Video option. Step 3: Select the Insert tab at the top of the window. Step 2: Click the slide into which you wish to insert the YouTube video. Step 1: Open your presentation in Powerpoint 2016. Note that you will need to have an Internet connection on the computer showing the slideshow in order to play the video.
This guide is specifically meant to embed a video into your slideshow if that video is hosted on YouTube. The steps in this article were performed in Microsoft Powerpoint 2016. How to Add a YouTube Video to a Slide in Powerpoint 2016
So continue reading below and follow our tutorial for embedding YouTube videos into Powerpoint files.
You can find relevant videos for almost any topic in their library, which can be very useful when you need to incorporate video into a Powerpoint presentation that you are giving.įortunately Powerpoint 2016 makes it possible to embed YouTube videos directly into your slides using a tool within the program. Video is becoming more and more popular, with YouTube being the largest source of videos online.